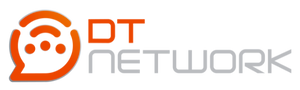Como configurar Mensagens Predefinidas do Tipo "Chatbot" Sem Integração
Somente usuários com permissão de Administrador, podem realizar essa configuração!
O Chatbot do Chat Corp é uma ferramenta poderosa para automatizar atendimentos e coletar informações importantes dos clientes de forma ágil e organizada. Com perguntas pré-definidas, ele identifica rapidamente as necessidades do cliente, antecipando dados essenciais para os atendentes e garantindo uma abordagem mais assertiva. Isso não só otimiza o tempo de atendimento, como também proporciona uma experiência mais fluida e eficiente para o cliente, fortalecendo a imagem de profissionalismo da sua empresa. 🚀
Veja abaixo nosso vídeo e também nosso passo-a-passo:
A Mensagem do tipo Chatbot, é um atendimento automático que seu cliente recebe ao selecionar o setor que deseja ser atendido, através da “Mensagem de saudação”!
Com o Chatbot você pode criar automações nos seus atendimentos, quando o contato quer solicitar algo simples, ou em casos mais complexos, já adiantar alguns dados para o atendimento, tornando uma abordagem mais assertiva dos seus atendentes e otimizando o tempo desses atendimentos.
Como configurar as Mensagens de Chatbot
Para realizar a configuração das mensagens de Chatbot, no seu Painel do Chat Corp, você deve seguir até o menu “Mensagens Predefinidas”
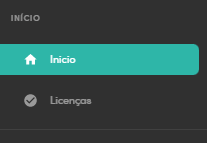
Por padrão já vem criada a mensagem dos setores “Financeiro e Comercial” então você pode editá-los clicando no lápis ou então criar novos clicando no “+”
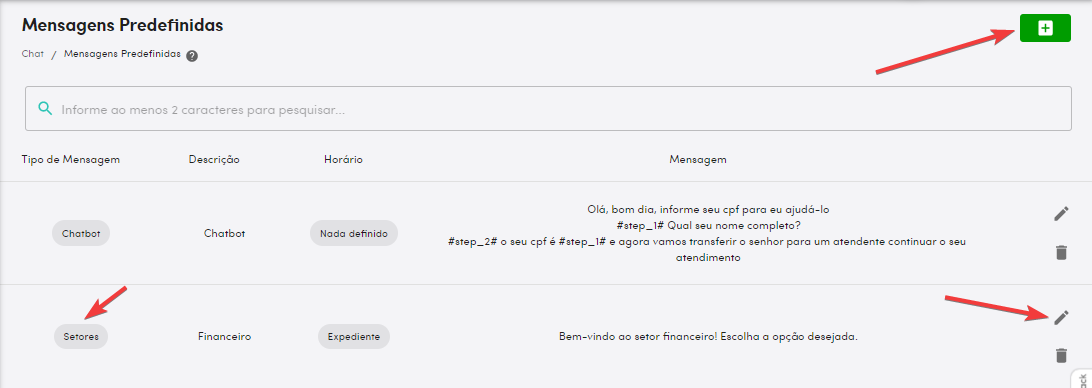
Caixas de configuração da Mensagem de Chatbot
Na nova tela, você poderá visualizar os campos de configuração. O campo “Tipo de Mensagem” será exibido como “Chatbot”. A “Descrição” serve como um nome para facilitar sua visualização. O “Tipo de Integração” será “Sem integração”, mas você também pode utilizar nossas integrações disponíveis. Por fim, há a caixa “Setores”, onde deve ser inserido o setor que receberá a mensagem quando o cliente o selecionar. No exemplo abaixo, usamos o setor Financeiro.
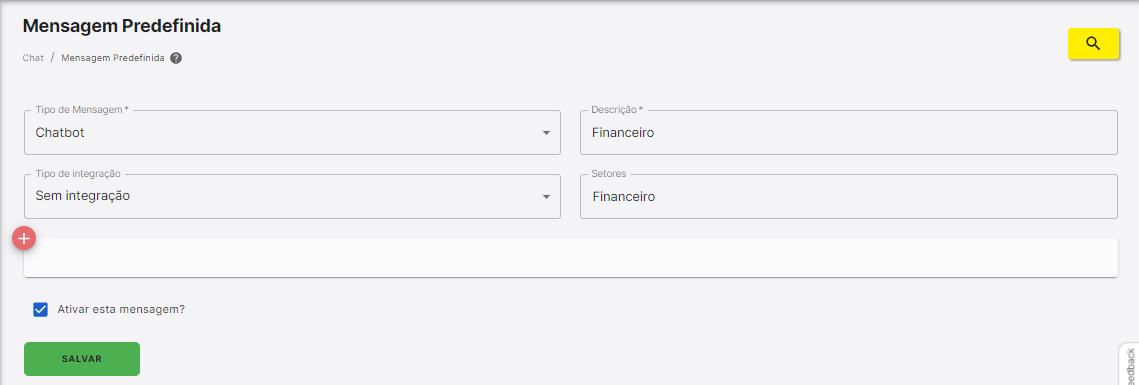
Após configurado as caixas acima, abaixo, ainda na mesma tela, você precisa clicar no ícone de“+”.
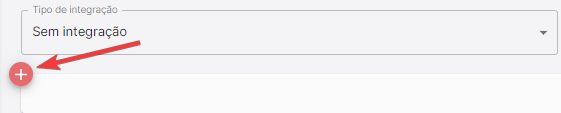
Após clicar no “+” será exibido novas configurações.
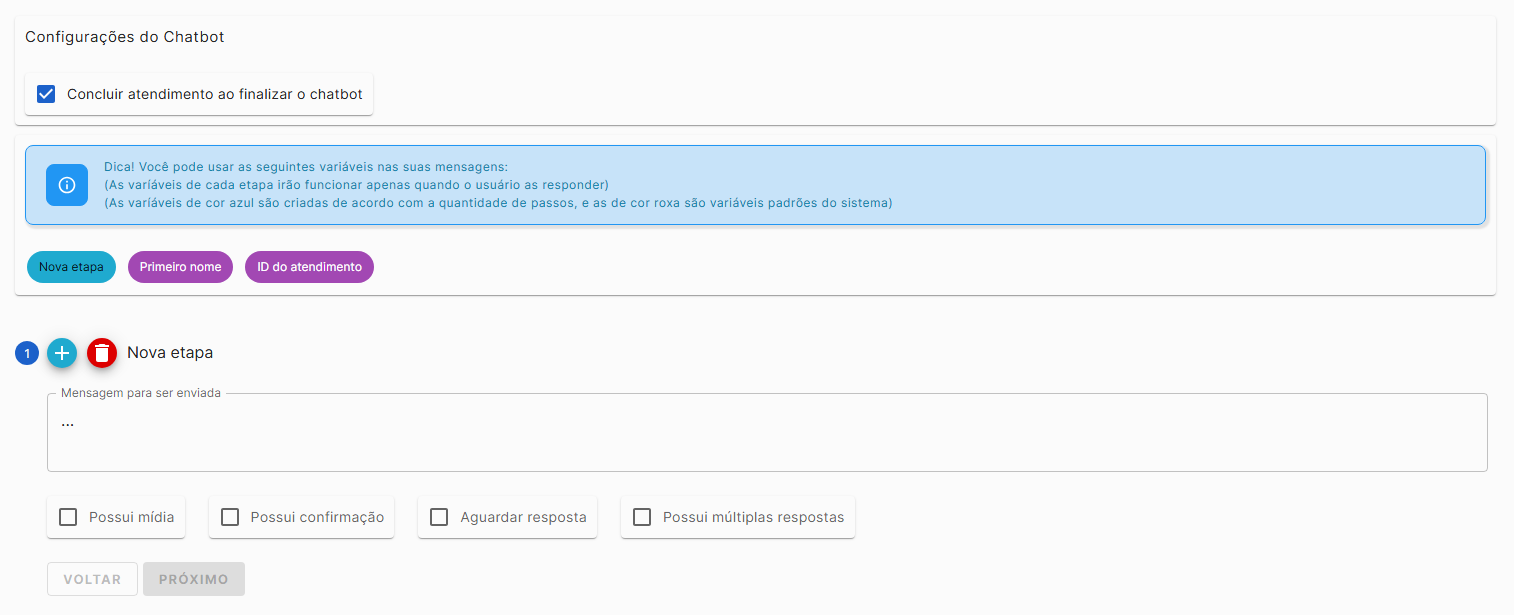
É possível configurar para ser um atendimento totalmente automático (mantendo a caixinha ativa) ou, após respondê-las, deixar o cliente na fila para um atendente seguir com o atendimento (desmarcando a caixinha).
O Chatbot não redireciona para outros setores, então o cliente fica na fila do setor configurado na mensagem.
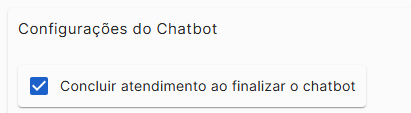
Variáveis
Abaixo da opção de fechar atendimento, é possível visualizar algumas variáveis que podem ser utilizadas na mensagem que será enviada para o cliente, às variáveis azuis são criadas a cada novo passo e trazem o que o cliente responder nesse passo e as roxas são variáveis padrões do sistema (é possível identificar o que ela faz pelo nome da variável).
Exemplo das variáveis azuis: se o cliente responder “boleto” no “Passo 1”, ao utilizar essa variável em outros passos vai trazer a mensagem “boleto” durante esse atendimento
Só é possível chamar uma variável de um passo, no passo seguinte, não é possível chamar a variável “Passo 1” no “Passo 1” ou a variável “Passo 8” no “Passo 5" por exemplo!

Configurando os passos
Ao clicar no botão “+” acima da caixa de texto, será criado um novo passo.
Ao clicar no ícone “lixeira” será excluído o passo selecionado.
Na caixa de texto é possível digitar a pergunta e utilizar as variáveis, clicando na variável que desejar e colando no campo de texto.
No exemplo abaixo, utilizei a variável “Primeiro nome”.
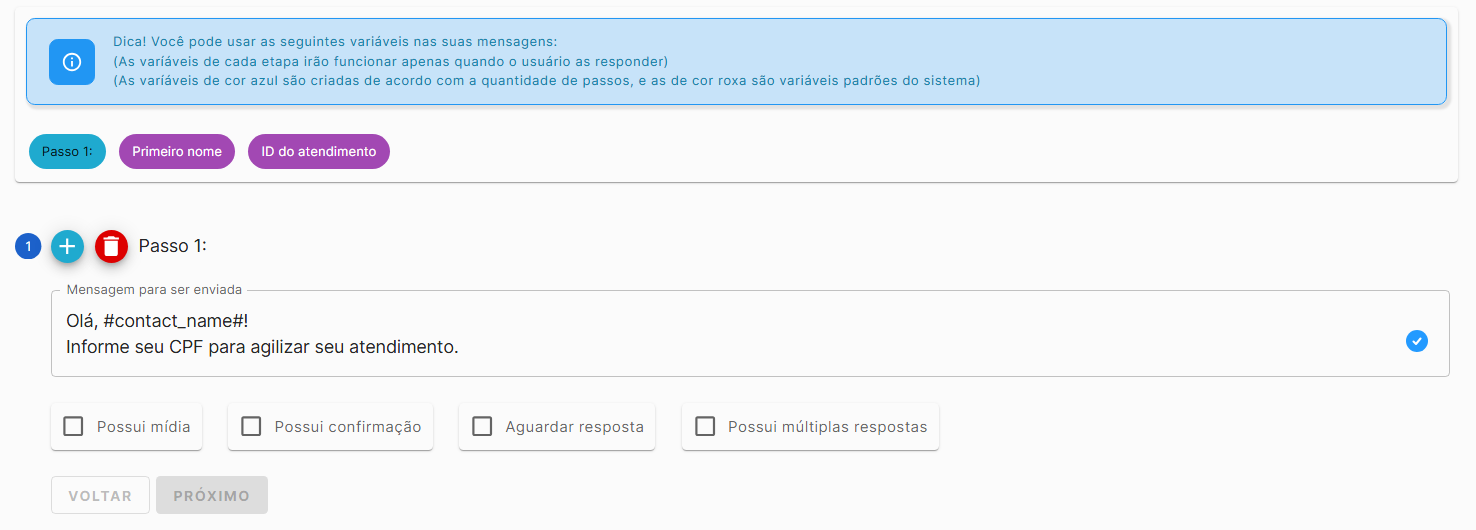
Tipo de resposta
Após digitar a pergunta, configure como o cliente poderá respondê-la, selecionando a opção desejada. Caso queira, também é possível anexar um arquivo à mensagem. Para isso, marque a caixinha 'Possui mídia' e escolha o tipo de mídia (Áudio, Vídeo, Imagem ou Documento), o texto da mensagem será enviado como legenda do arquivo escolhido. Em seguida, clique para selecionar o arquivo do seu computador.
Após anexar o arquivo, aguarde a confirmação, que aparecerá como um aviso verde no canto da tela, indicando que o upload foi concluído.
Ao deixar as caixinhas desmarcadas, o Chatbot não precisa da resposta do cliente, e irá avançar direto para o próximo passo, geralmente recomendado para última mensagem.
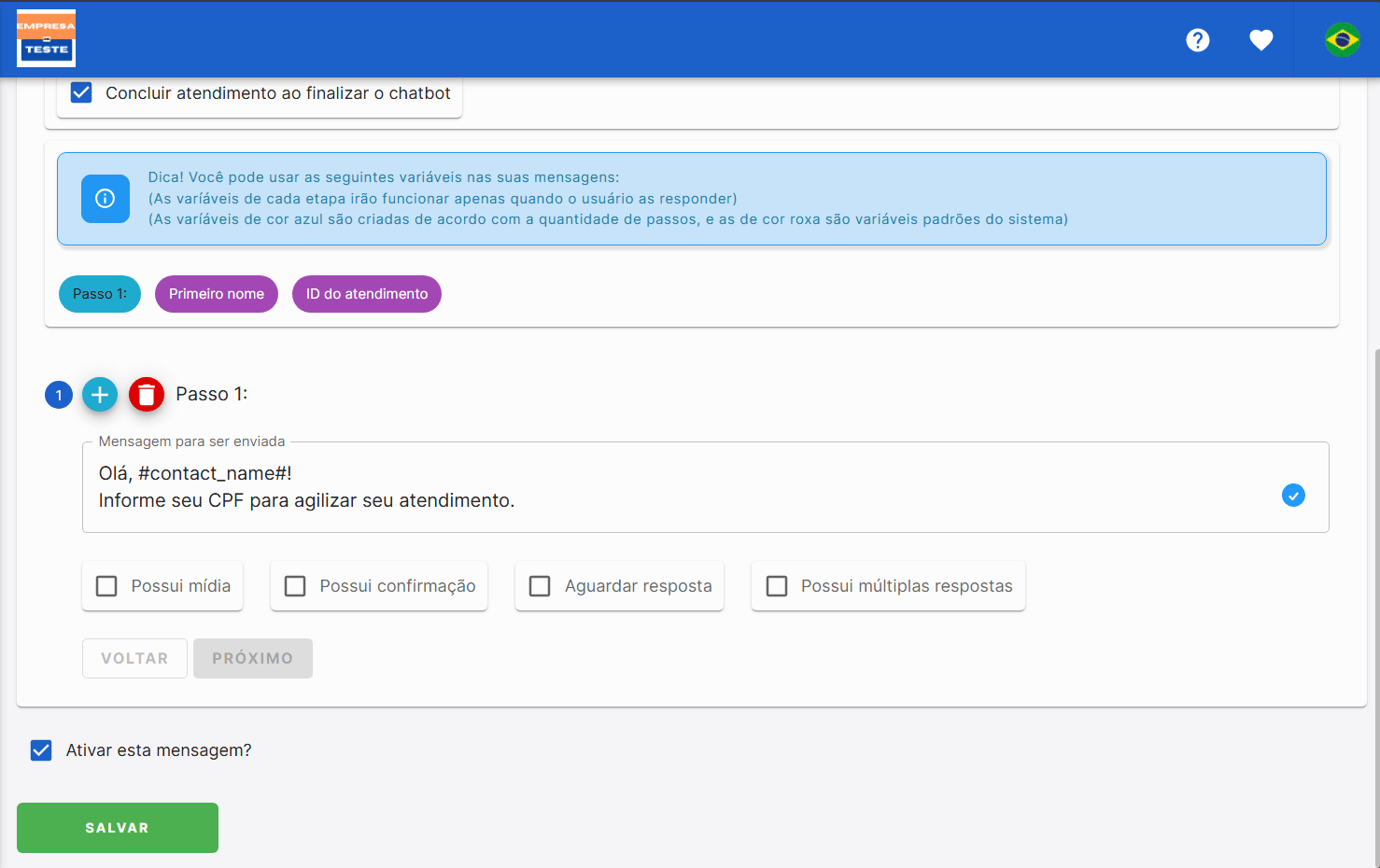
Quando um arquivo de Áudio ou Documento for anexado no Chatbot, a mensagem de texto e o arquivo serão enviados separadamente, conforme as diretrizes da Meta.
Caixinha “Possui confirmação”:
O cliente terá que confirmar se a resposta que ele deu está correta, selecionando a negação, deverá enviar uma nova resposta, ao selecionar a confirmação, seguirá para o próximo passo.
No campo “Tipo de mensagem”, você pode escolher como será exibido as opções de resposta. A opção “Botões” está disponível somente para a integração WhatsApp Business API Oficial. Caso não utilize, será exibido em forma de texto.
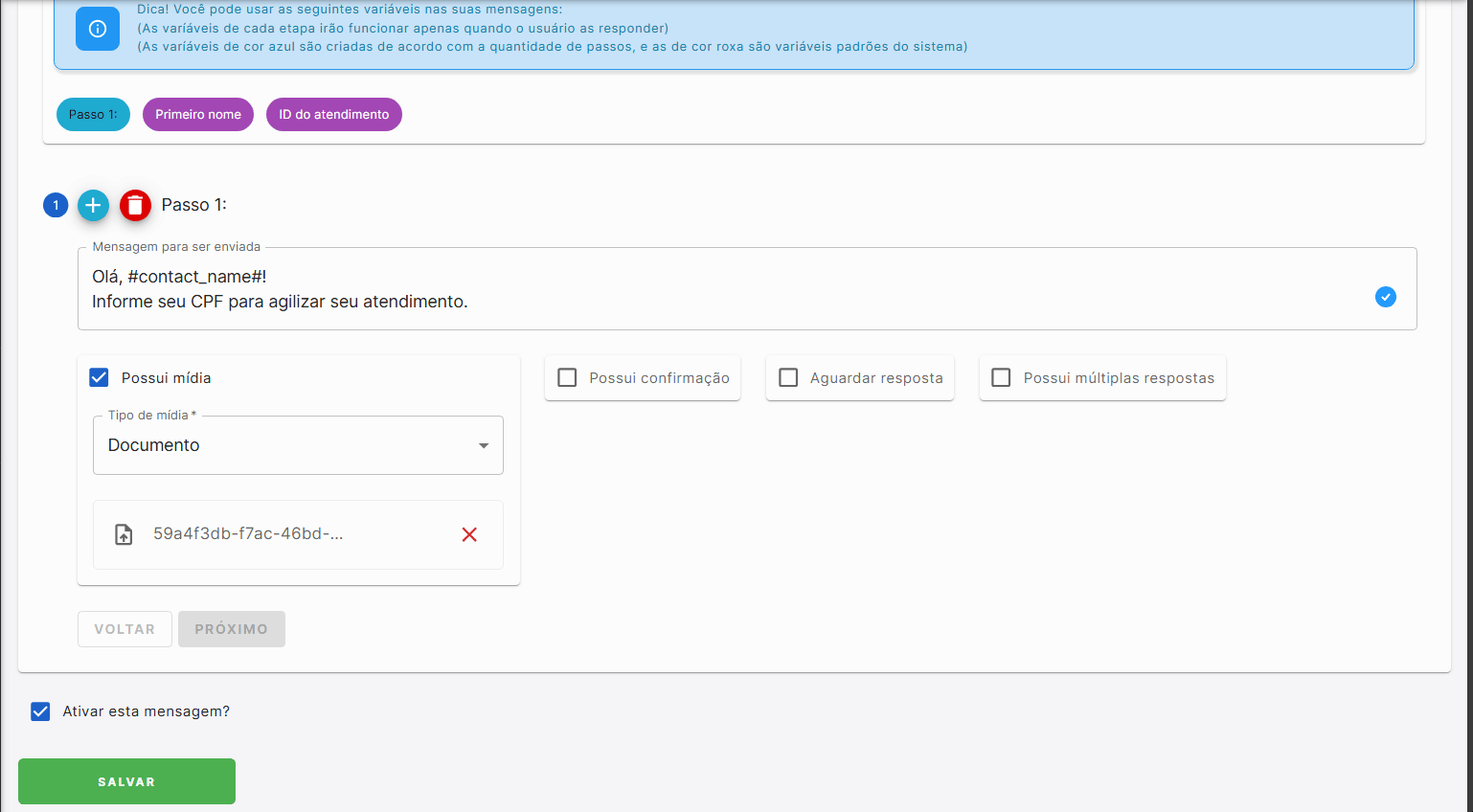
Caixinha “Aguardar resposta”:
Ao enviar uma mensagem, o cliente avança para o próximo passo.
Caixinha “Possui múltiplas respostas”:
Ao enviar uma mensagem, o cliente escolhe se deseja avançar para o próximo passo, ou se fará envio de mais mensagens ainda nesse passo.
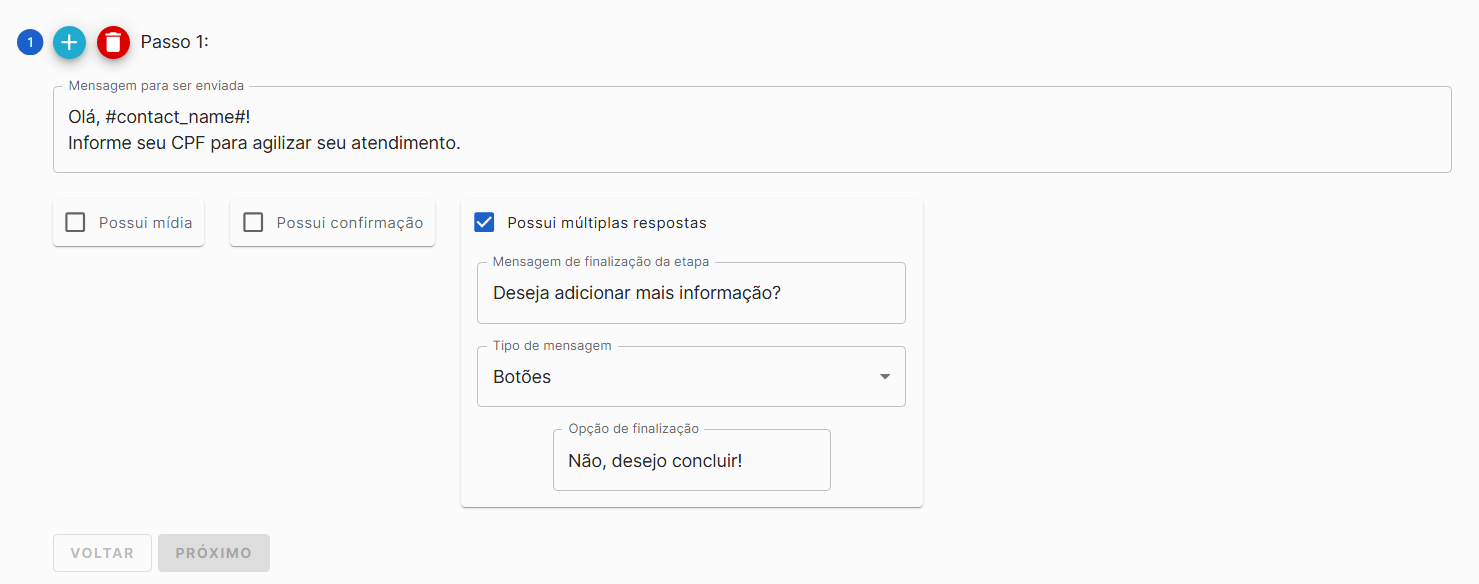
Após configurar a mensagem, terá a caixinha “Ativar esta mensagem?” deixe ela ativa para funcionar o Chatbot configurado, se desativar ela, esse Chatbot não enviará mensagem.

Após isso é só clicar no botão “Salvar”.
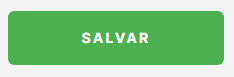
Pronto, sua mensagem predefinida de Chatbot está configurada! 😁🎉
Veja também como configurar mensagem predefinida do tipo:
Mensagem de Saudação - Mensagem do tipo Conclusão