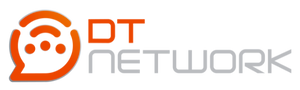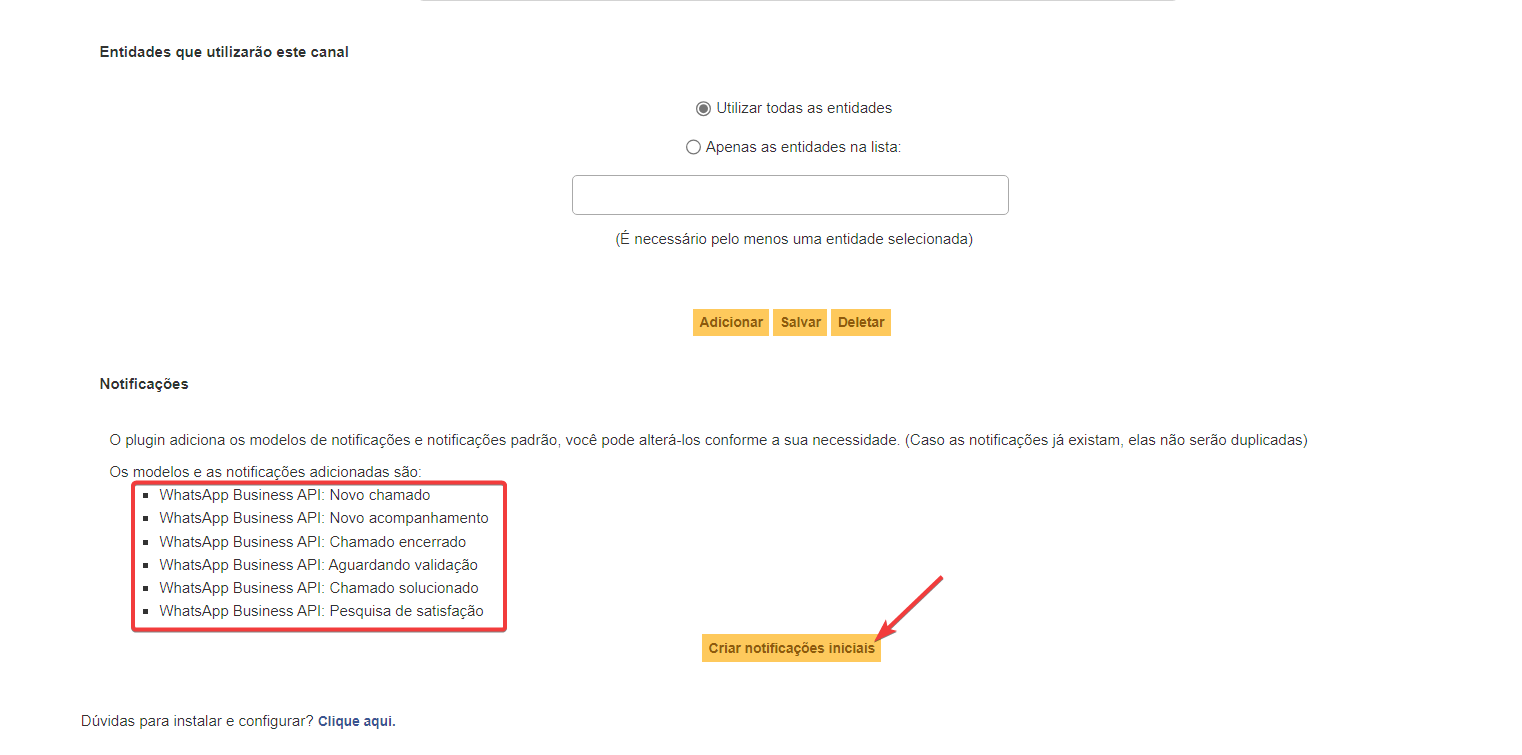Como integrar com o GLPi (WhatsApp Business API Oficial)

Fale com seu gerente de contas para realizar o upgrade!
Integrando com o Chat Corp
A integração do Chat Corp com o GLPi é uma solução poderosa para otimizar notificações e automatizar a comunicação via WhatsApp, garantindo mais eficiência no gerenciamento de chamados.
Veja abaixo nosso vídeo e passo-a-passo
Para integrar o Chat Corp, primeiro com o acesso na plataforma, é necessário ir até o menu "Integrações > Gerenciar (GLPi)"
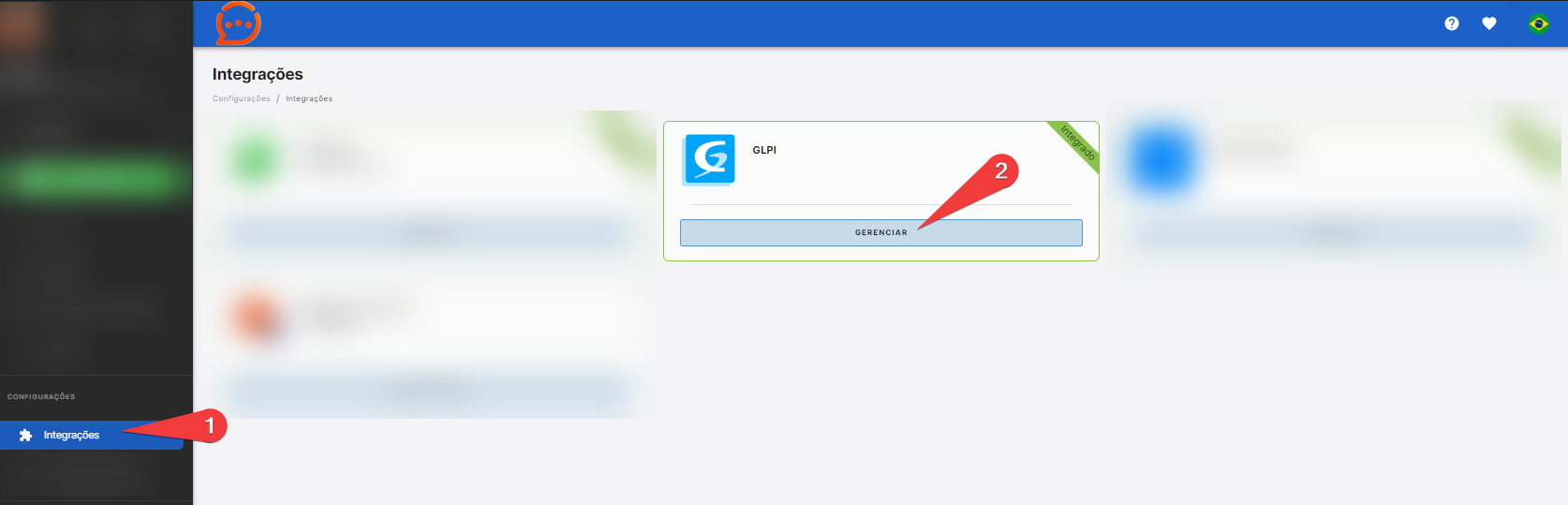
Nessa tela, será necessário preencher alguns dos campos conforme solicitado, lembrando de verificar também, os pré-requisitos que estarão no topo da página! 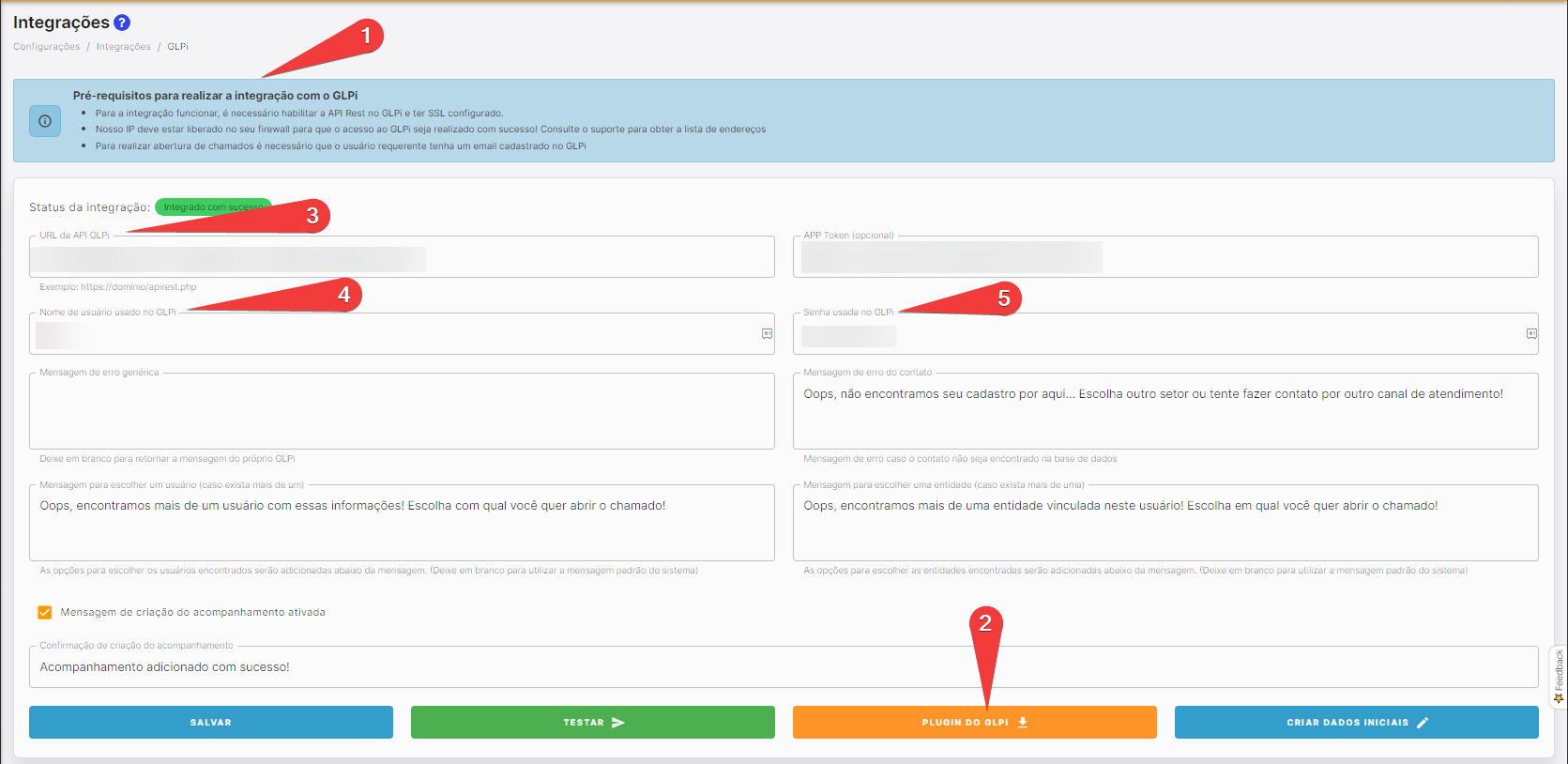
Após ler os pré-requisitos (1), baixe o plugin (2) no botão da cor amarela, o plugin deverá ser instalado no seu servidor de GLPi, como o servidor é personalizado, pode variar como é feita a instalação, recomendamos que verifique com quem configurou seu GLPi para colocar o plugin corretamente!
Após colocar o Plugin, será necessário verificar como está configurado alguns campos no seu GLPi e também, realizar a criação de um usuário para acesso, lembrando de utilizar no GLPi a permissão de Super-Admin Recursivo, dessa forma, serão preenchidos os campos 3, 4 e 5 da imagem anterior!
Caso tenha dúvidas, clique aqui e veja nosso vídeo com algumas configurações necessárias após a instalação do Plug-in do GLPi
Após realizado todos os passos, no Chat Corp basta clicar em "Salvar".
No GLPi, no menu Plug-ins selecione a APIKey que corresponde a API Oficial, em seguida clique no botão "Criar notificações iniciais" para criar as notificações, também serão criados os Templates de Mensagem no Chat Corp de acordo com cada modelo de notificação. Para visualizar os templates vá até o menu "Mensagens predefinidas" no Chat Corp.
(Os templates ficarão com status de pendente, para começar a utilizar é necessário aguardar a aprovação da Meta)
Criando uma notificação com WhatsApp Business API Oficial
Para criar uma notificação, será necessário antes criar um Template de Mensagem (HSM). No Chat Corp vá até menu "Mensagens predefinidas" e clique no botão de "+" para criar.
(Caso ainda não saiba como criar um template temos um material explicando, para acessá-lo clique aqui)
No GLPI ao criar um modelo de notificação, será necessário informar o ID do template que criou e se houver variáveis, também deverá traduzi-las. Para isso vá no menu Configurar > Notificações > Modelos de notificação.
Clique no modelo que criou e em seguida em Traduções de modelo > Tradução padrão
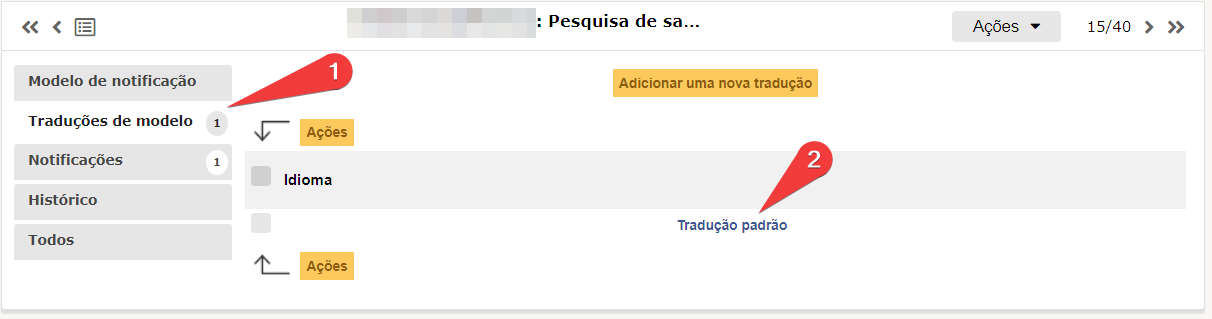
Nesta tela você irá informar por qual conteúdo cada variável será substituída. Use exatamente os comandos seguintes para realizar a tradução das variáveis.

1 -" WTS_TEMPLATE_ID=(coloque aqui o número) ". Utilize para informar o ID do Template de Mensagem que será enviado;
2 -" WTS_VAR_(número da variável)=(variável que vai utilizar) ". Utilize para substituir a variável pelo dado que você quer que ela retorne. Neste exemplo, a variável 1 na imagem, será trocada pelo nome do autor do chamado, devido ao comando ##ticket.authors##. Faça isso para cada variável que contém no template, como também a variável 2 usando o ##ticket.id## e a variável 3, usando o ##ticket.title## na imagem acima.
3 -" {{ WTS_START_(número da variável)}} " e " {{ WTS_END_(número da variável)}} ". Esta é outra forma de trocar as variáveis, utilize essa forma quando for necessário unir mais de uma informação, por exemplo, o uso do comando FOREACH. Na imagem a variável 5 será substituída pela última mensagem enviada e informará quem foi o autor desse novo acompanhamento. Use o comando com a palavra START para iniciá-lo e com a palavra END para finalizar o comando.
🚨IMPORTANTE: A Meta não permite quebra de linhas e nem mais de 4 espaços consecutivos nas variáveis, caso crie desta forma, o sistema irá alterar automaticamente, podendo mudar a formatação 🚨
Em seu painel do Chat Corp, realize um teste de chamado em 'Integrações > GLPi', após seus templates receberem a aprovação da meta.
O tempo limite para a abertura de chamado é de 45 segundos, após esse tempo se não houver uma resposta do seu servidor, a operação será cancelada.
OBSERVAÇÕES:
*Referente as notificações, caso seja colocado um arquivo no acompanhamento, ele não é enviado na notificação do WhatsApp, para ser enviado, ele deve estar no formato de link para o usuário visualizar pelo celular.
*Os contatos que forem abrir os chamados devem já estar cadastros no seu GLPi, e para que ele receba a notificação corretamente, no cadastro é necessário estar o número do WhatsApp no campo "Celular"! O número deve estar da mesma forma que está no seu Chat Corp, sem caracteres especiais, somente números, contendo o DDI+DDD+número.
*Recomendamos configurar um Cron (agendador de tarefas) para o envio automático das notificações do GLPi para o destinatário!
Em caso de dúvidas, entre em contato com nosso time de suporte pelos canais de atendimento 😀