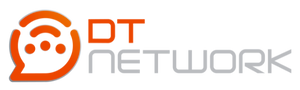Como criar Template de Mensagem
Antes de seguir, para entender melhor o que são Templates, veja nosso material explicativo clicando aqui.
Template de Mensagens
Os Templates de Mensagem (HSM) são fundamentais para iniciar conversas com seus clientes via WhatsApp, utilizando a API Oficial. Eles garantem que a comunicação seja profissional, padronizada e alinhada às diretrizes da Meta, facilitando o contato inicial e aumentando a eficiência no atendimento. Além disso, ao usar mensagens pré-aprovadas, sua empresa transmite mais credibilidade e confiabilidade, criando uma experiência mais positiva para o cliente.🚀
Veja abaixo nosso vídeo e passo-a-passo:
Pré-Requisitos
Para iniciar a criação dos seus Templates, é necessário se atentar nos seguintes pré-requisitos:
- Templates com mais de uma variável, é necessário informar o conteúdo que ela será substituída.
- Não podem existir variáveis flutuantes (por exemplo, linhas onde existem apenas variáveis sem texto).
Exemplo de conteúdo com variável: Olá, {{1}}! Como podemos ajudá-lo hoje? - O nome do Template deve conter apenas letras minúsculas, números e sublinhados.
- Não pode haver texto não promocional (não excedendo 550 caracteres).
- Use texto simples, que pode incluir letras do alfabeto, dígitos, caracteres especiais, emojis e formatação opcional do WhatsApp (negrito, itálico, tachado ou mono espaçado).
Iniciando a Criação de Templates
Para iniciar a criação de seus Templates, acesse o menu Mensagens Predefinidas e clique no ícone de “+” no canto superior direito.
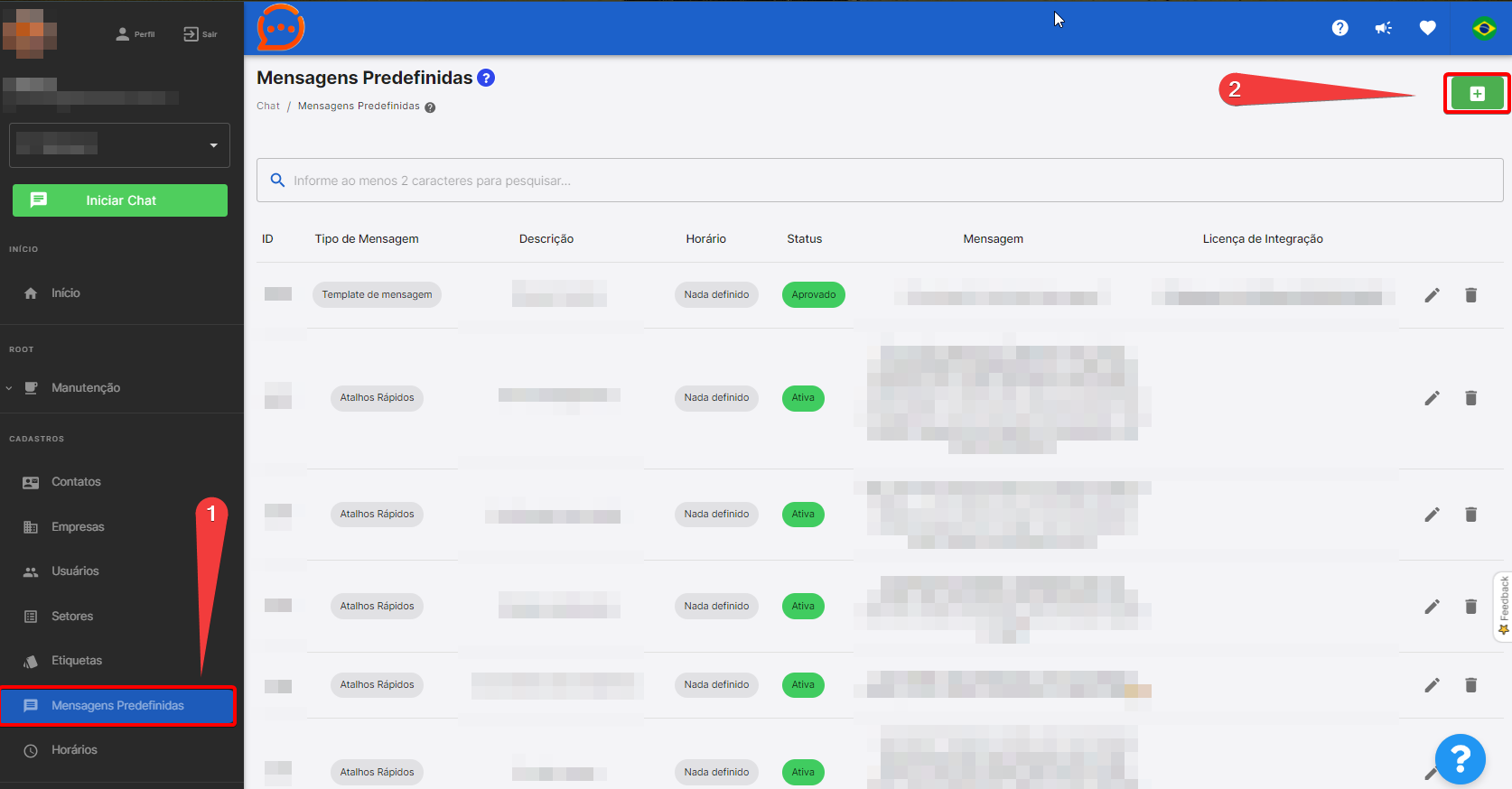
Na nova tela, escolha a opção Template de mensagem (HSM) no campo “Tipo de Mensagem” e adicione uma descrição, que será para exibição interna somente. Em seguida, terá a opção de atribuir um código de atalho rápido a esse template, e também em qual setor poderá ser utilizado. Caso queira deixar disponível para todos os setores, apenas deixe em branco.

Abaixo dos pré-requisitos citados acima, será necessário escolher a licença de integração da API Oficial que será configurado o Template (Caso tenha somente uma, ela já vem selecionada), e ao lado o Nome do Template, ao informar o nome, caso utilize acento e/ou dê espaço entre as palavras, serão substituídos uma underline “_”!
Após, é necessário realizar a escolha da categoria da sua mensagem, entre Utilidade, para atualizações de pedidos e informações importantes, ou Marketing, para promoções e oferta de produtos.
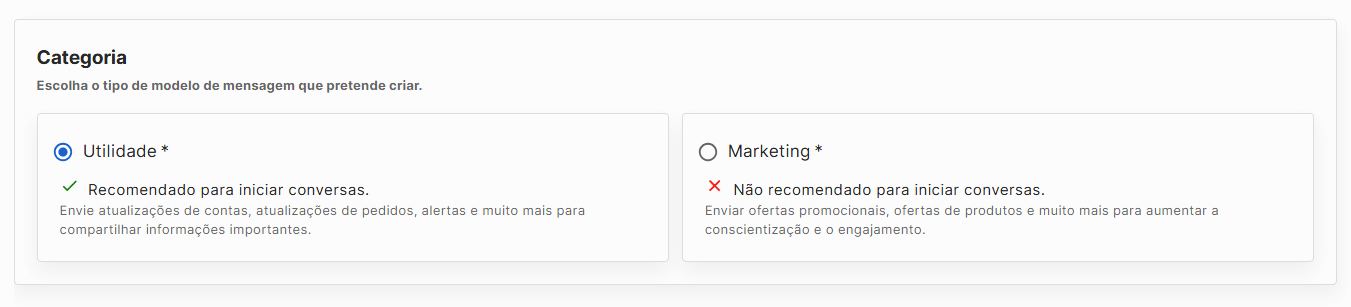
Agora informe um resumo sobre seu Template e escolha o idioma que ele deve ser exibido (Será exibido conforme o idioma selecionado da plataforma).

Conteúdo do Template
Cabeçalho:
O cabeçalho é uma mensagem exibida acima do conteúdo do seu template, você pode escolher entre quatro tipos de cabeçalhos ou deixar vazio esse campo, o cabeçalho não aceita quebras de linha, caracteres formatados, emojis ou asteriscos.
Os tipos de cabeçalhos são:
Texto:
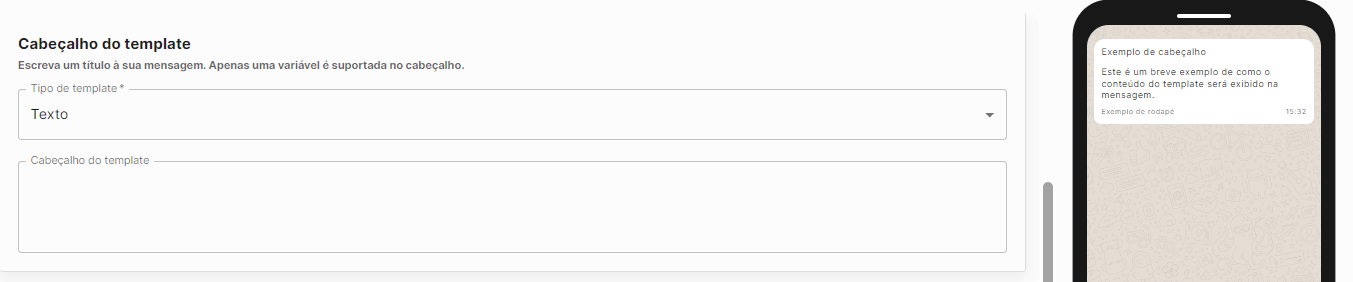
Vídeo:
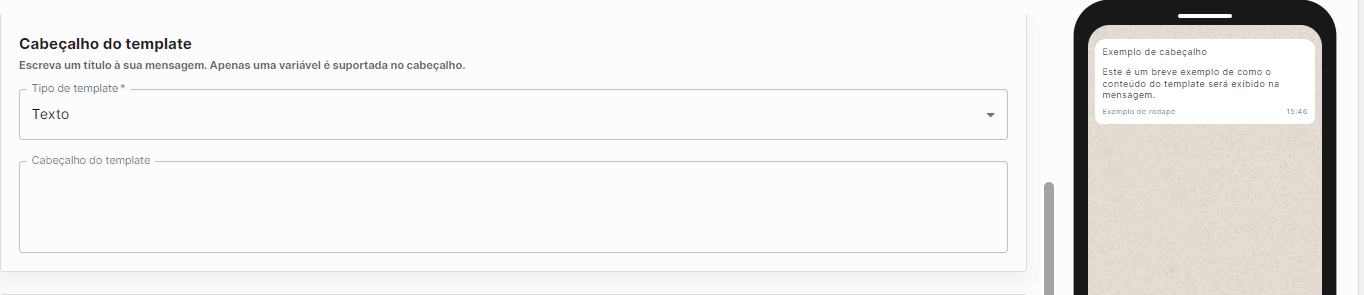
Imagem:
Documento:
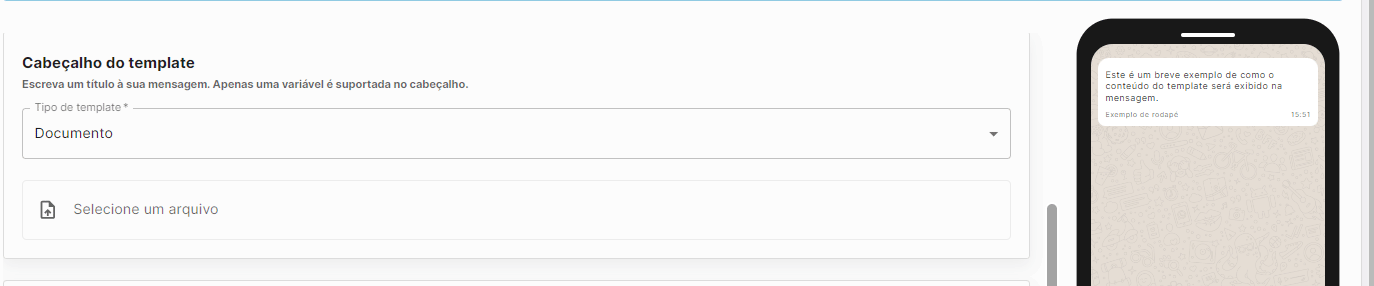
Mensagem do Template
No campo Conteúdo do Template, você deve informar a mensagem principal do template, e incluir mais de uma variável, se necessário, basta clicar no botão 'Adicionar Variável'. Este campo também tem várias opções de formatação de texto para que você personalize a mensagem de forma rápida e eficiente.

IMPORTANTE: Atualmente o limite do campo de texto do Template é de 550 caracteres e limitado a 10 emojis.
Mapeamento das variáveis:
À medida que você adiciona mais variáveis, campos de seleção aparece abaixo para que você especifique o conteúdo que substituirá cada variável. Por padrão vem selecionado a opção 'Primeiro nome', caso salve sem alterar essa opção, não se preocupe você pode editar e salvar sem que altere o status do template.
Terá disponível todos os campos padrões de cadastro do contato, o ID do atendimento, nome do atendente, e um valor dinâmico que poderá ser definido quando for enviar o template.
(Campos personalizados do contato, não aparece como opção de mapeamento)
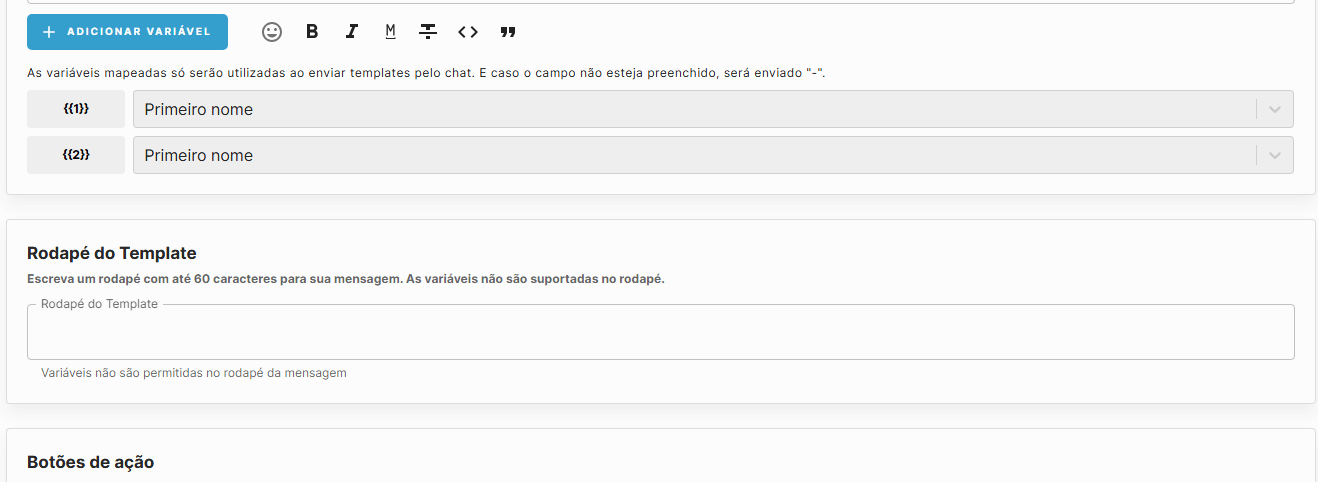
Rodapé do Template:
Texto menor que fica abaixo da mensagem, é limitado a 60 caracteres e não pode conter variáveis.
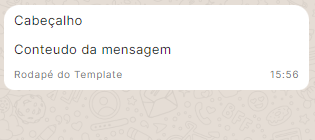
Botões de Ações:
Aqui você adiciona um ou mais botões para aparecer abaixo da mensagem do Template, podendo adicionar um máximo de 3 botões.
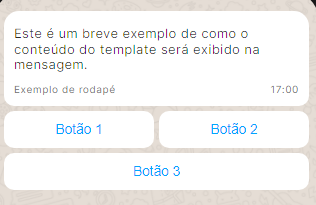
IMPORTANTE: Hoje o WhatsApp limita os botões em 20 caracteres, e os itens da lista em 24 caracteres.
Agora que finalizou as configurações, habilite a caixinha de “Ativar esta mensagem?”
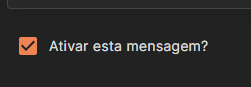
(Caso não marque a caixinha, mas crie o template ele não aparecerá para os atendentes, porém é possível enviá-lo utilizando a API)
Pronto, agora que preencheu os campos de acordo com sua necessidade, seu Template está pronto🙌🙌, no final é possível habilitar a caixinha permitindo que a própria Meta altere a categoria do Template baseado no conteúdo.
É necessário aguardar a validação do seu template pelo time da Meta. A validação ocorre entre 1 e 7 dias úteis, porém, não existe um prazo oficial publicado pelo time do Meta Business.
Seus Templates serão exibidos acima do campo de texto no Chat:
Em caso de dúvidas, entre em contato com nosso time de suporte.